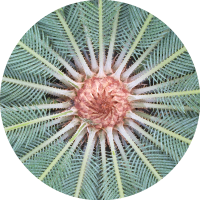There are multiple options how to watch computer videos on your home TV depending on video formats, network and device features. Here is a short summary:
You can (1) leave the subtitles in a separate file (same name, as we remember from AVI) if only the video format is a concern and your TV can play external subtitles or (2) pass the subtitles as a separate stream within the container (e.g. MKV or MP4 file), the most preferable way, but still your TV must be capable of rendering softcoded subtitles or (3) overlay (hardcode) the subtitles within the main video stream to ignore the trouble with TV not rendering subtitles. Where you put subtitles is a settings/running option of the converter.
1. The traditional way - Home DVD/Blu-ray player.
This is the most common approach. Just connect your Player to the TV set via HDMI (or use the SCART fallback).- The advantage: It's easy, no setup efforts.
- The disadvantage: The player may not play all formats.
Media options:
- Burned (DVD, Blu-ray disks). A kind of old fashioned carriers, but good for the large Blu-ray/HD sources.
- USB stick. Faster and easier, if your player has that connector. The risk is that some older players do not render external (extra file) subtitles.
2. The TV set way - Direct TV data source.
This is a nice way to circumvent the home player, if your TV has the connectors.- The advantage: It's the easiest way. No setup efforts at all.
- The disadvantage: The TV may not play all formats. The TV may not render external (separate file) subtitles or even softcoded subtitles (e.g. separate subtitle stream within a MP4 or MKV container).
Media options:
- USB stick. Most TV-s have it currently.
- MicroSD card. Can be used, but the micro card is more like stationary, e.g. for saving downloaded videos or rentals.
3. The universal way - Computer/Laptop to TV direct connection.
This approach always works.- The advantage: Computers are smarter. Upgradeable. Drivers and filters for ANY format can be installed. A multimedia player for ANY format can be installed. ANY format can be run. No trouble with subtitles - the player will play them, the TV is a passive rendering part and will display them.
- The disadvantage: Need to play round the computer, have it at hand, near the TV, use it for managing the play.
Connection options:
- HDMI cable (or VGA/DVI fallback). May need to "extend screen" on the computer. This operation is quite intuitive - connect, go to setting screen resolution, identify the second display, set resolution, orientate sound to TV speakers, start playing a video, drag it to the second screen...
- Direct wireless connection PC to TV. This circumvents cables. No home network is required, no router. You connect to your TV like you connect to WI-FI networks. Start WI-FI mode on you TV and connect the PC. Of course, the TV must have WI-FI mode feature built-in. Otherwise the TV needs an adapter, but this kind of adapter can cost a lot ($100).
4. The modern way - Home network over DLNA.
This is the modern approach and will gain more and more popularity in the near future.- The advantage: No carrying file holders, use you home network.
- The disadvantage: Not all formats will be played, even less than if bringing the movie to the TV in a USB stick. Different protocols, some movies playable from USB or MicroSD card won't play via DLNA, e.g. MPEG-4. Trouble with subtitles can also be expected. The active player is the TV, and some TV-s just do not render subtitles, external (separate file) or softcoded (a separate stream within the single container file - like MKV or MP4).
- Preconditions:
- A local network is required - the common one connecting you computers and devices at home, having a router on the border to Internet. The TV must be DLNA capable. The TV must be connected to your home network, wired or wireless.
- DLNA server:
- Option 1: Use the Windows Media Player capability for serving DLNA content. Open Windows Media Player. Select form the menu 'Stream' > 'Turn on media streaming...'. That's all about the setup. Now the option 'Turn on media streaming...' has disappeared and is replaced by 'More streaming options...'. Leave the 'Automatically allow devices to play my media...' checked. Clicking on 'More streaming options...' will lead you to a list of DLNA capable devices on the network; you TV should also appear. (Note: You don't need to have 'Home Network' established. This is another beer, not DLNA we are speaking about.)
Further you need to make your files visible to DLNA devices. By default your profile's files under 'My videos' will be visible. To add a folder, e.g. from drive D: open Windows Media Player, select from the menu 'Organize' > 'Media libraries' > 'Videos' and there click on the 'Add' button to make other folders DLNA visible. - Option 2: Use a third party DLNA server. There is a plenty of free DLNA servers out there. Just pick one, e.g. Serviio, install it, open the admin console and freely add your local folders to the "served" list.
- Option 1: Use the Windows Media Player capability for serving DLNA content. Open Windows Media Player. Select form the menu 'Stream' > 'Turn on media streaming...'. That's all about the setup. Now the option 'Turn on media streaming...' has disappeared and is replaced by 'More streaming options...'. Leave the 'Automatically allow devices to play my media...' checked. Clicking on 'More streaming options...' will lead you to a list of DLNA capable devices on the network; you TV should also appear. (Note: You don't need to have 'Home Network' established. This is another beer, not DLNA we are speaking about.)
- The TV as DLNA client:
- Normally you do not need to do anything to make your TV DLNA capable. It just presents itself as a DLNA device, once connected to the network. In very rare cases the TV would have DLNA disabled by default, so you need to search for a settings option like "Show PC media files" and set it to "On".
Find the local network access option on your TV, named like "Browse PC" or "Browse network" or "Interconnect" or similar, where you should see the folders and playable files as served by the DLNA server. The files not acceptable to your TV will not appear. Play.
- Normally you do not need to do anything to make your TV DLNA capable. It just presents itself as a DLNA device, once connected to the network. In very rare cases the TV would have DLNA disabled by default, so you need to search for a settings option like "Show PC media files" and set it to "On".
5. The professional way - Home network using streaming.
You would land here if you have trouble with codec formats or subtitles, but insist on playing the multimedia content over the network, and not physically bringing the files to your TV. Besides, this approach resolves the trouble with subtitles, if your TV does not play external (separate file) or even softcoded (separate stream within the container file, e.g. MKV or MP4) subtitles. With streaming you can "overlay" subtitles over the main video stream and the TV has no choice than to render them.- The advantage: Full control over the output. Freely mix/overlay video/audio/subtitle streams.
- The disadvantage: Need to setup and manage a streaming server on the computer. Quality is a concern, especially when recoding video to overlay(hardcode) subtitles. High computing resources consumption.
- Streaming server:
- This is not an easy guess. Try whatever you find and trust on the net. A good start would be the notorious VLC. Stream a video, add subtitles (if not automatically loaded by "matching file name", remember AVI), add e.g. HTTP output, leave the default port 8080, recode if overlaying subtitles...
- If your TV can not directly browse to above address (e.g. because of being bound to a proxy, forced by manufacturer), then you need a quite sophisticated solution like this: Stream the content via VLC (e.g. http://192.168.0.4:8080) + Use a DLNA server like 'Serviio' to serve the network stream http://192.168.0.4:8080. Find this resource on your TV e.g. as .../Folders/192.168.0.4:8080.
- The TV as a streaming client:
- Find the local network access option on your TV, named like "Browse PC" or "Browse network" or "Interconnect" or similar. Open the address of streaming, e.g. http://192.168.0.2:8080, if streaming via HTTP. If your TV cannot open local addresses (due to proxy issues) and you have applied the streaming option with streamer + DLNA server (see above), then you will find the streamed resource on your TV e.g. as .../Folders/192.168.0.4:8080. Play.
6. Last resort - Recode and use option 1 or 2 above.
If the video format is not acceptable to the home media player or the TV or there is consistent trouble with subtitles, you can still fallback to recoding the video.You can (1) leave the subtitles in a separate file (same name, as we remember from AVI) if only the video format is a concern and your TV can play external subtitles or (2) pass the subtitles as a separate stream within the container (e.g. MKV or MP4 file), the most preferable way, but still your TV must be capable of rendering softcoded subtitles or (3) overlay (hardcode) the subtitles within the main video stream to ignore the trouble with TV not rendering subtitles. Where you put subtitles is a settings/running option of the converter.
- The advantage: Any format. Full control over the output. Freely mix/overlay video/audio/subtitle streams. No network trouble.
- The disadvantage: Needs time to recode, before starting to watch. There can be quality degradation, especially if the source is not the best.
- There is a huge number of converters available online, including free ones. Two very popular converters(not only) nowadays are "VLC" and "Handbrake", but there are very many others. Your choice.